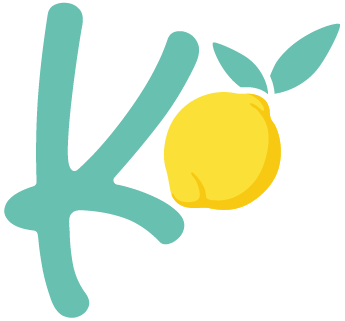Når man installerer WordPress på sin hjemmeside, startes det automatisk op med et standard tema, som WordPress har udviklet.
Dog er det ikke altid, at det er et tema, som dækker de behov man har. Derfor er det muligt, at installere et andet tema, eller vælge et i WordPress’ temabibliotek.
I dette blogindlæg giver jeg en hurtig guide til WordPress temaer, og hvordan du udskifter dem.
Hvad er et tema?
Et WordPress tema er det som bestemmer hvordan din WordPress hjemmeside ser ud. Funktionen hjælper dig altså med at “designe” din hjemmeside. Det er en klar fordel, hvis man ikke mulighed for at designe en hjemmeside selv.
I WordPress’ temabibliotek findes der tusindvis af gratis temaer, så der er god mulighed for at finde et tema der passer helt gratis.
Der er selvfølgelig mulighed for at købe temaer. Måske har man brug for et tema med flere funktioner, end det man kan få gratis. Eller også har man bare et ønske om et meget specifikt design. Man kan bl.a. finde gode temaer hos Themeforest og TemplateMonster.
Er det nødvendigt med et tema?
Man kan ikke have en WordPress side uden et tema. Men hvis man f.eks. ønsker at bygge sidens design op ved hjælp af en “page-builder” (f.eks. Elementor, Divi eller Beaverbuilder), kan man finde temaer med meget lidt indhold, så temaet ikke “spænder ben” for de design ønsker man har.
Når jeg laver hjemmesider benytter jeg altid Elementor sammen med temaet “Hello Elementor”. Dette tema er mere eller mindre tomt, og derfor giver det mig en masse frihed, mens jeg bygger hjemmesiden.
Hvordan skifter jeg WordPress tema
Herunder har jeg lavet en guide til udskiftning af WordPress tema i kontrolpanelet.
Trin 1
Vælg Udseende > Temaer i kontrolpanelets hovedmenu.
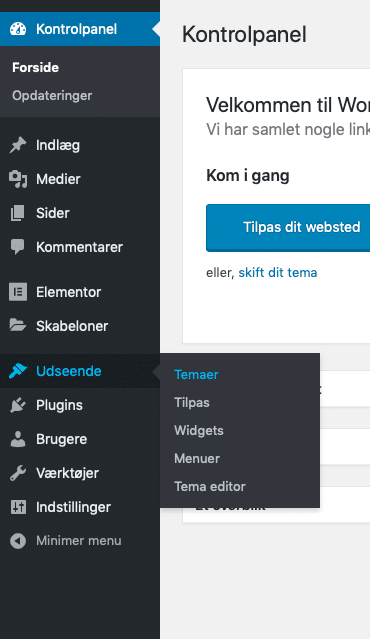
Trin 2
Her får du en oversigt over de temaer der allerde er installerede på siden, samt det tema der er aktivt.
Vælg “Tilføj nyt” for at komme til WordPress’ temabibliotek.
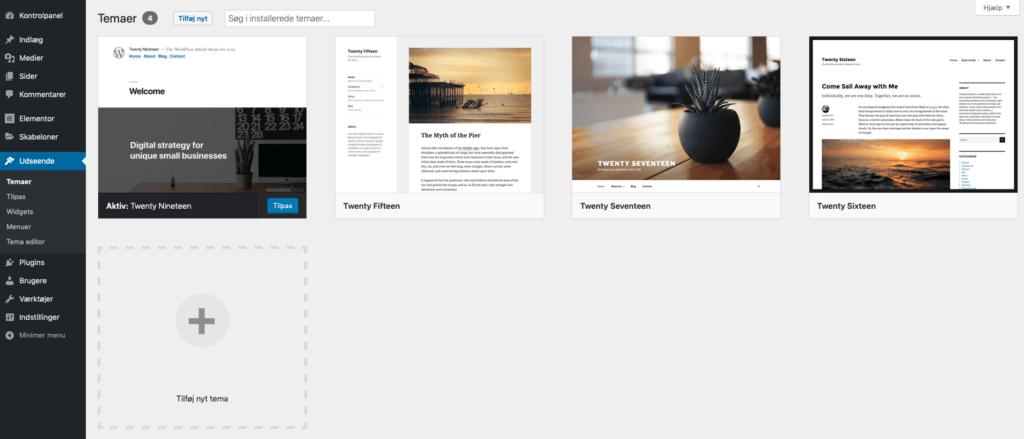
Trin 3
Her kan du vælge et gratis tema fra WordPress’ temabibliotek. Hvis du vil sortere i de mange muligheder, kan du benytte funktionen “Funktionsfiltre”.
Når du holder musen over de enkelte temaer i biblioteket, kan man vælge “Live forhåndvisning”, og se en eksempelside med designet.
Ønsker du derimod at uploade et tema, som du har på din computer, skal du vælge “Upload plugin” > “Vælg arkiv” > Installer nu
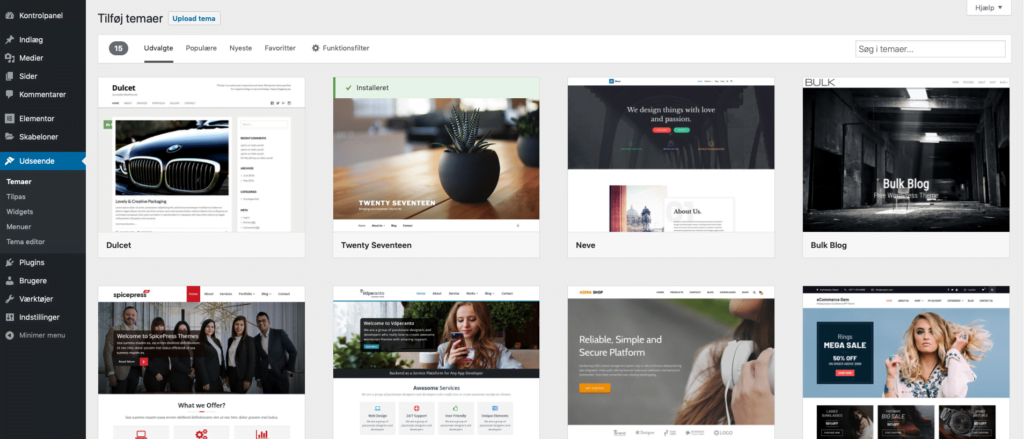
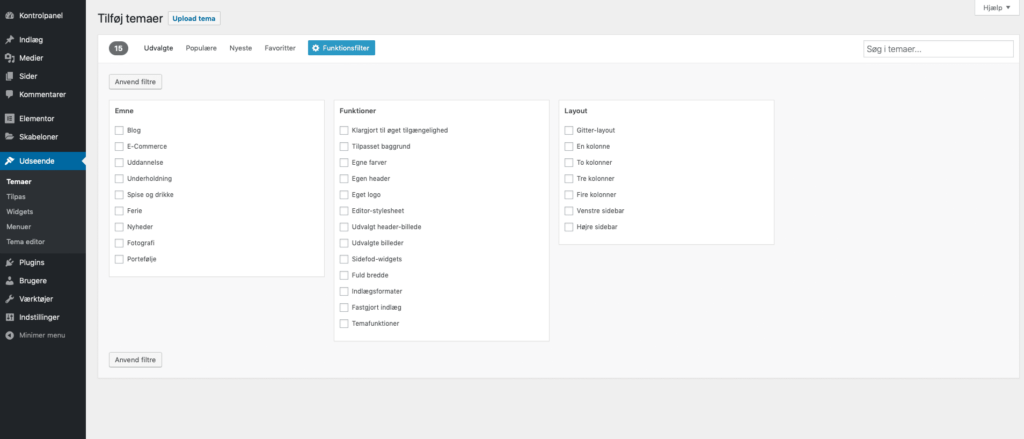
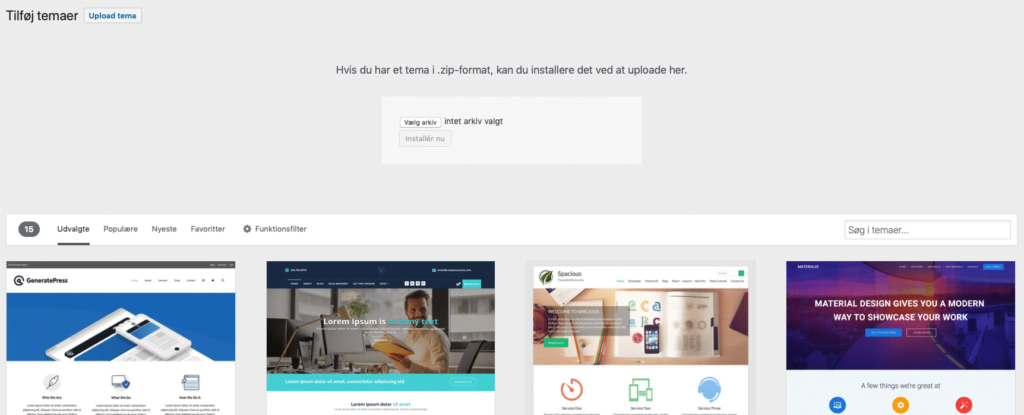
Trin 4
Jeg vælger at installere temaet “Neve”. Når temaet er installeret, skal det først aktiveres, før det bliver sat som hjemmesidens tema. Hvis du er klar til at skifte temaet, skal du altså blot trykke på “Aktiver”.
Så snart temaet er installeret vil det fremgå af oversigten, som du finder under “Udseende” > “Temaer”.
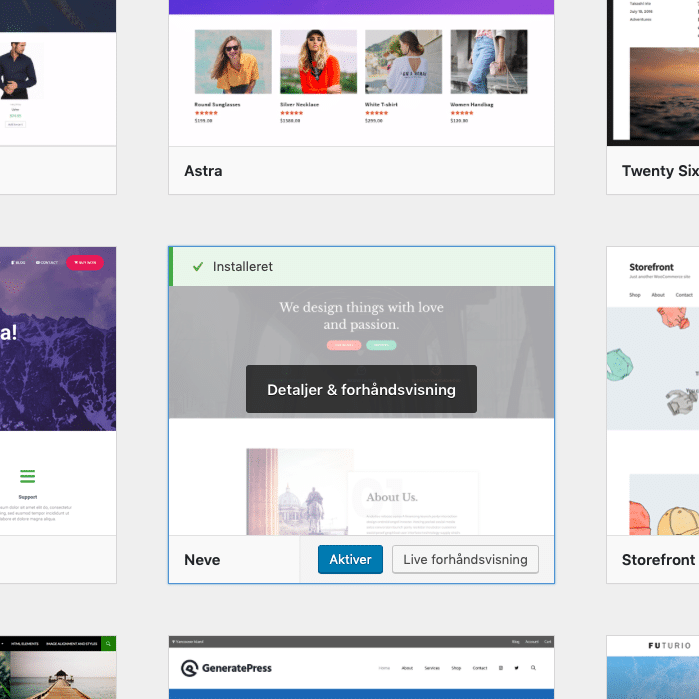
Kan man slette et tema?
Hvis man har et tema i oversigten, som man ikke ønsker at bruge, kan man selvfølgelig slette temaet igen.
Når man holder musen over temaet, får man muligheden for at trykke på “tema-detaljer”.
I nederste højre hjørne står der “Slet” med rødt. Tryk på denne for at slette temaet fra dit bibliotek.
OBS! Et tema kan ikke slettes, hvis det er aktivt på hjemmesiden.
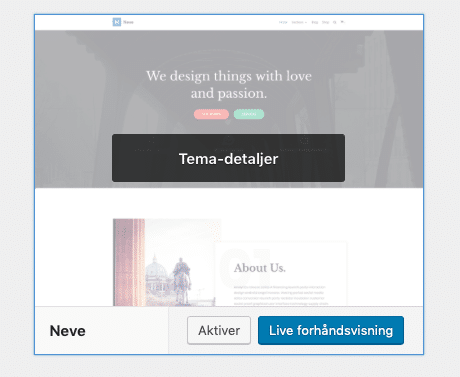
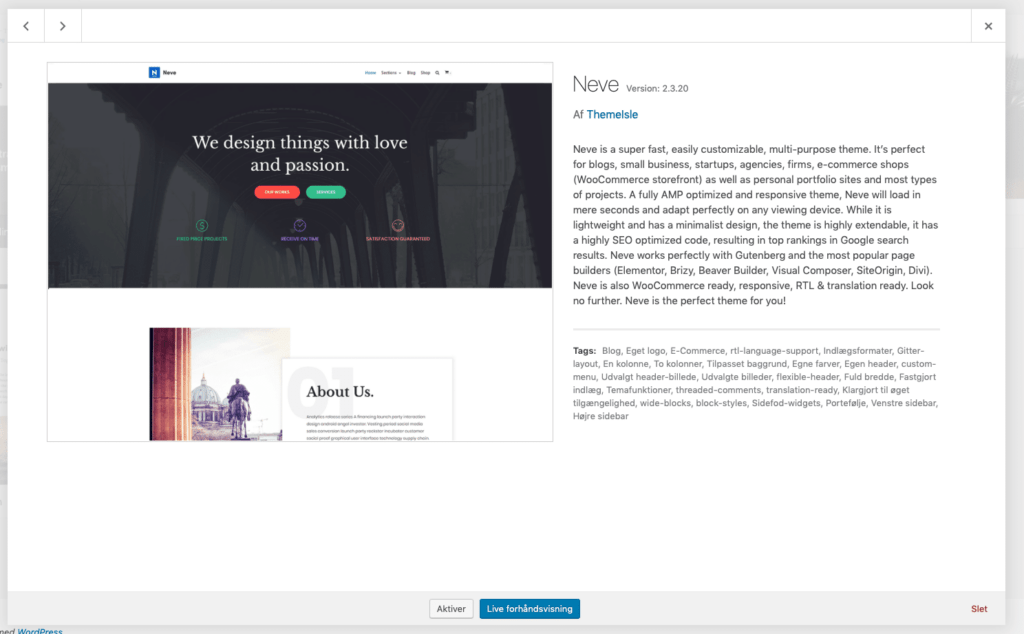
Vi laver løbende guides til at bruge WordPress. Har du brug for hjælp med noget specifikt, er du meget velkommen til at kontakte os for at høre mere om, hvad vi kan gøre for dig.